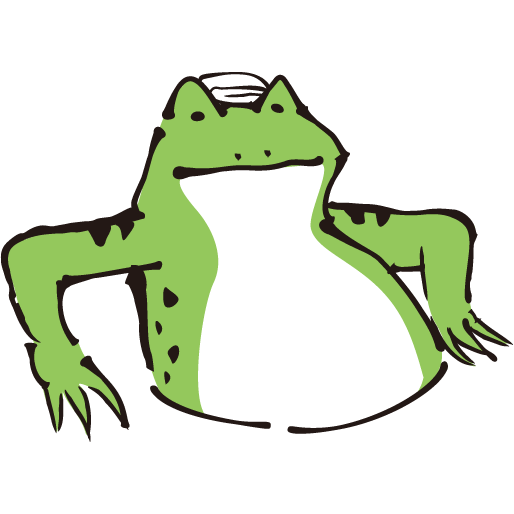MT4の使い方②~チャートの表示設定~

どうやってチャートをカスタマイズさせるのだろう?
MT4は優れたチャート表示機能だけではなくカスタマイズ性にも富んでいますが、その分設定が多く存在します。このページではチャートの表示設定を紹介していきます。
チャートの表示方法
初めてMT4を起動させログインするとおそらくFX業者オリジナルのチャートが表示されていると思いますが、今回は一から自分の好きな通貨ペアのチャートを表示させていきます。
チャートを新規で作成するには2つの方法があります。
作成方法① 新規チャートの作成ボタン
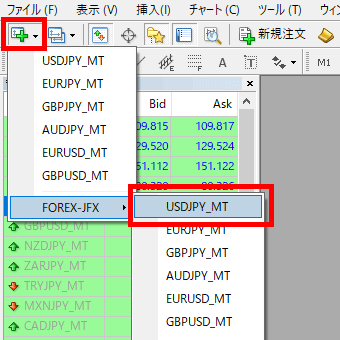
まず1つ目のチャート作成方法は画面の左上にある「新規チャートの作成」ボタンをクリックし、表示させたい通貨ペアを選択します。
使用しているFX業者によってこのプルダウンの表示は変わってしまいますが、使い方はどれも同じです。
作成方法② 気配値表示
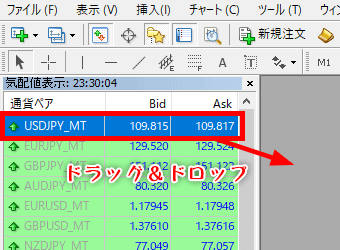
2つ目のチャート作成方法は気配値表示から表示させたい通貨ペアをクリックし、右側の表示スペースにドラッグ&スペースすると表示されます。
気配値表示に表示させたい通貨ペアが無い時は、気配値表示上で右クリックすると「すべて表示」という項目があるので、そのMT4で表示できるすべての通貨ペアが表示されます。
この気配値表示もキーボードの「delete」ボタンなどで非表示にできたり、見たい通貨ペアだけを表示させるカスタマイズもできます。
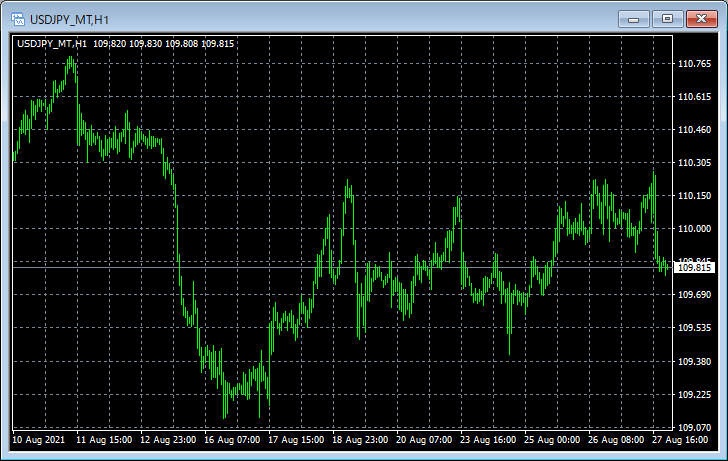
ツールバーの主なボタン説明
ツールバーにはボタンのON/OFFで表示を切り替えられるボタンがあります。
チャートの種類変更(バーチャート、ローソク足、ラインチャート)
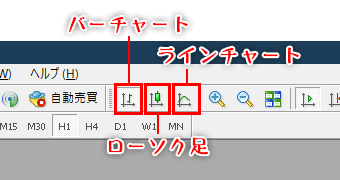
チャートの時間足を表示する方法として、バーチャート、ローソク足、ラインチャートの3つが用意されています。
各ボタンをクリックする事でそれぞれの表示に変更する事ができます。
チャートの拡大・縮小
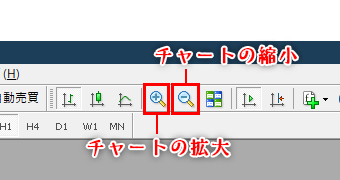
チャートを拡大・縮小する事ができます。左側の「+」ボタンが拡大で、右側の「-」ボタンが縮小です。
キーボードのショートカットでも操作する事が可能です。拡大は「Shift+;」、縮小は「ー(0の右隣)」になります。
チャートの整列
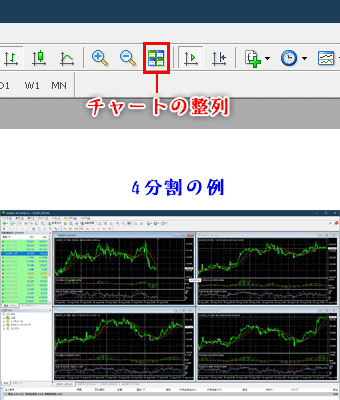
「ウインドウの整列」ボタンは表示されているチャートを1画面で見えるように分割して表示してくれます。ウインドウの大きさが均等になるので全てのチャートを一目で見たい人は活用してください。
チャート上の現在の価格の表示位置
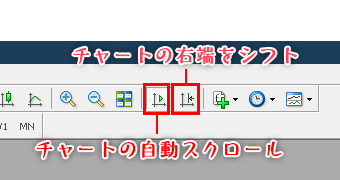
「チャートの自動スクロール」ボタンは価格が動くたびにチャートの右端に移動します。
FX市場が開いていて価格が変動している時に過去のチャートを見たいと左にドラッグしても、この機能が働いているので最新のチャートまで戻されてしまいます。過去のチャートを検証したいときはこのボタンをクリックして機能をオフにしましょう。

「チャートの右端をシフト」ボタンは最新チャート(チャートの1番右)のさらに右側に余白を設けるかどうかです。
ラインなどを引いてもっと全体的にチャートを見たい時などに使うと便利だと思います。
表示される▼ボタンを左右にドラッグすると自由に位置を変更できます。
また過去のチャートを見ている時でもこの▼ボタンはチャート上に表示されていますが、▼ボタンをクリックすると最新のチャート位置まで戻ってくれます。
チャートの時間足を変更
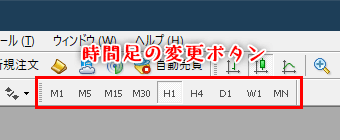
時間足のボタンをクリックすると指定の時間足に変更されます。
MT4での各時間足は以下になります。
- M1:1分足
- M5:5分足
- M15:15分足
- M30:30分足
- H1:1時間足
- H4:4時間足
- D1:日足
- W1:週足
- MN:月足
また、チャート上で右クリックメニューからでも時間足の設定が可能です。
チャートにラインや図形を描く
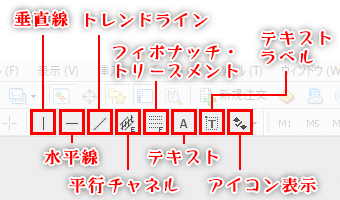
チャート上に水平線やトレンドラインを描く事ができます。
描いた後でチャート上の図形を選択して右クリックすればメニューが表示され、プロパティなどで正確な価格を設定する事もできます。
「テキスト」と「テキストラベル」はチャート上に文字を書く事ができますが、使い方としては別物になるので使い分けましょう。
テキスト
時間が経過すると共に移動していきます。ローソク足と共に描かれている感じです。
テキストラベル
時間が経過しても常に同じ位置に表示されます。常に表示させたい文字があるならこちらを。
MT4ツールオプション
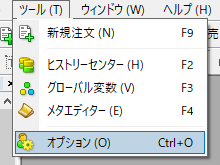
MT4自体の設定を変更する事ができます。
MT4上部にある「ツール」→「オプション」で表示できます。
主に使用される設定項目は以下の3つと思います。
- チャート
- エキスパートアドバイザ
- 音声設定
①チャート
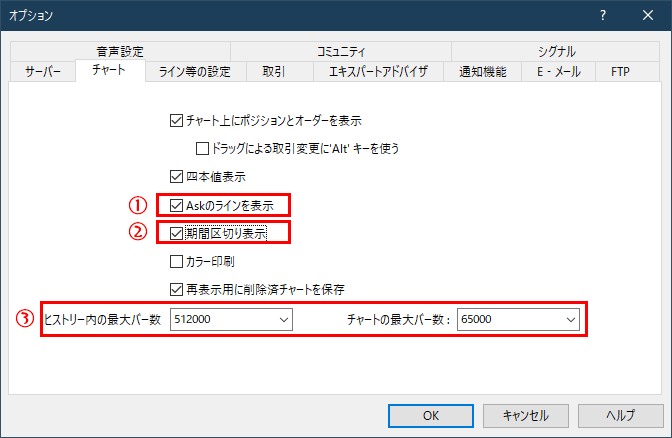
- Askのラインを表示:
デフォルトではチェックが付いていないので、スプレッドがどれぐらい開いているのか視覚的にわかりやすくなります。 - 期間区切り表示:
時間足ごとに日単位、週単位、月単位を垂直線で区切るラインが表示できます - 最大バー数:
ローソク足を最大いくつまで表示させるかを設定できます。
インジケーターなどを入れ過ぎて動作が重くなった場合は、数を減らすことで軽くなりますので試してみて下さい。
このチャート設定は新規でチャートを追加した際のデフォルト設定です。
既存のチャートには反映されていませんので、変更したい場合はチャートプロパティから変更します。
②エキスパートアドバイザ
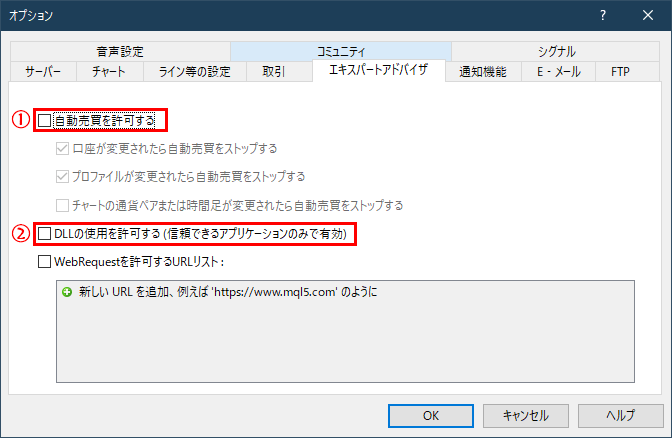
- 自動売買を許可する:
デフォルトではチェックが付いていないので、自動売買(EA)を利用する場合はチェックを入れましょう。 - DLLの使用を許可する:
EAやインジケーターで「.dll」のファイルを使用している場合にはチェックが必要です。
③音声設定
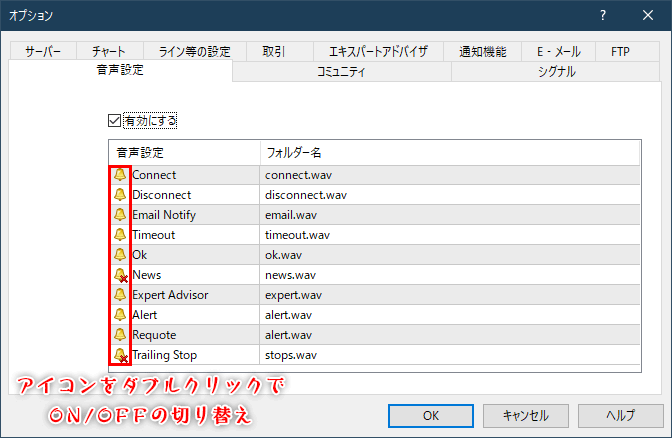
MT4に接続した時や、アラートを鳴らす時の音声ファイルを指定できます。
デフォルトの音声ファイルは以下のフォルダ内になります。
C:\Program Files (x86)\MT4をインストールしたフォルダ\Sounds
また、鈴のアイコンをダブルクリックすると音声を鳴らすか鳴らさないかのON/OFF設定ができますので、不要な音声設定はOFFにしておく方がよいでしょう。
チャートプロパティ
チャートの色設定とチャート自体の設定を行う事ができます。
設定画面を開くには2つの方法があります。
- 設定をしたいチャートを選択してMT4上部にある「チャート」→「プロパティ」
- チャート上で右クリック→「プロパティ」
①色の設定

ローソク足や背景色などを変更できます。1点注意点として、Bidラインと点線で表示されているグリッドラインの色設定は併用されており分ける事ができません。
Bidラインの色を変えるだけのインジケーターも存在します。
②全般
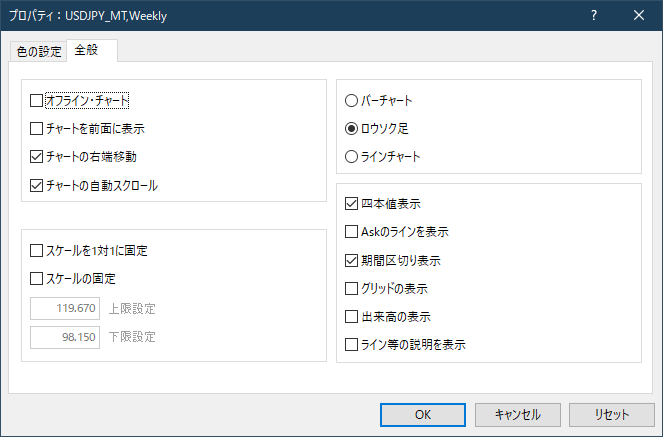
チャート上の表示設定を変更できます。「Askのラインを表示」や「グリッドの表示」などここから設定いします。